Timeline
The timeline contains all of the clips that make up your video. They are shown in the timeline in the order that they will playback.
Arranging Clips

You can arrange your clips on the timeline into the order you want them to playback.
To move a clip, press and hold on the clip until it tilts, indicating that you’ve picked it up. You can then drag the clip left or right to move it to the right spot on your timeline.
Deleting Clips
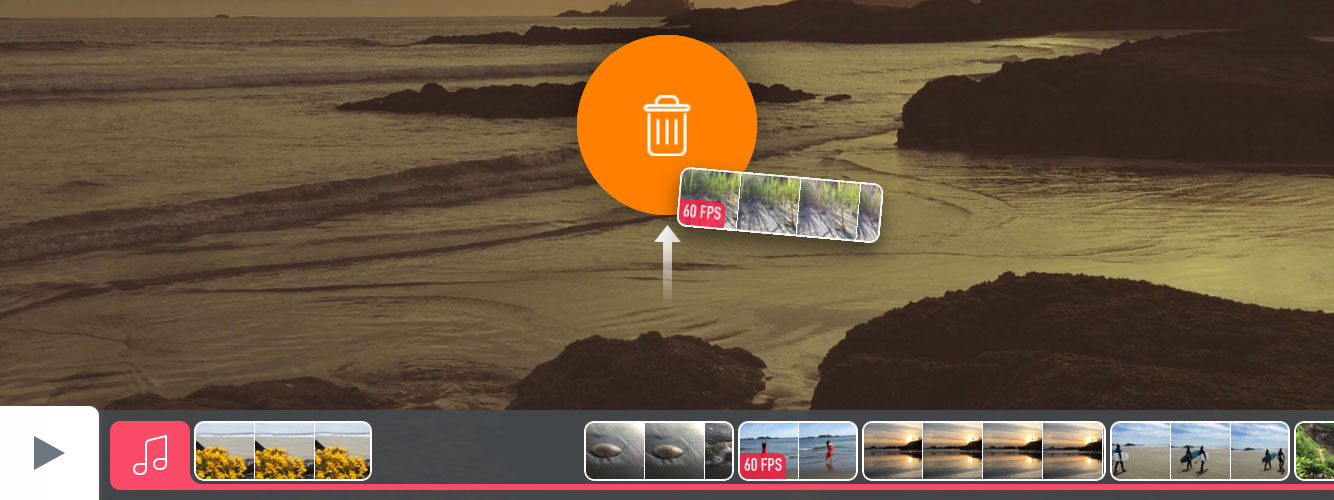
You can remove clips from your video. Note that once a clip is removed it is deleted, so please be careful you remove the right clip.
To delete a clip, press and hold on the clip until it tilts, then drag the clip up to the Delete Well that has appeared in the center of the screen. The Delete Well will turn orange when you drag your clip over it, indicating that it is activated. Drop the clip on the Delete Well to delete it.
Playhead
In playback mode, the Playhead marks where you are currently in your video. The Playhead is an orange line that appears in the timeline on top of your clips.
Scrubbing
While in playback mode (and indeed while playing) you can scroll the timeline left and right to scrub through your video.
While scrolling the Playhead stays where it is, while the timeline moves underneath it. Note, the video preview may take a moment to update as you scrub, but the Playhead will show you where you are instantly.
You may also scrub the timeline while you’re editing clips.
Rewind and Fast-Forward

Press and then pull the Play button to the right to reveal a Rewind icon. When the Rewind icon is highlighted orange, release your finger and the timeline will rewind back to the beginning.
The Shooting Mode button can also be pulled, to the left, for a Fast-Forward command.