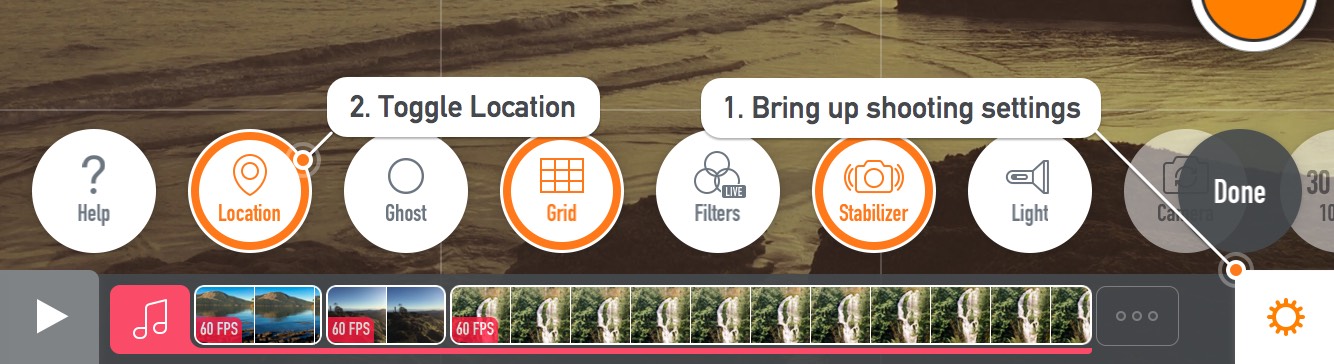Managing Videos
Instead of filling your photo library with small clips, Vee keeps your clips organized into videos. All of your videos are shown on the Videos screen, with your most recently edited videos shown first. You can fill the app with as many videos as you’d like (as long as you don’t run out of space!)
Videos
In the top-left corner of each video on the Videos screen is the duration of the video. At the bottom of the large preview image is an overview of your video as a series of thumbnails.
Underneath your video is the date you started, and beside that is the location where you shot the video (see below).
Once you’ve shared your video, the logos of the sharing options you’ve used will appear in the top-right corner of the video as a reminder.
Simply tap on a video to play or edit it. You’ll be taken to the shooting screen in playback mode. You can return to the Videos screen at any time by tapping the Back button.
Tap and hold on a video to bring up the action menu
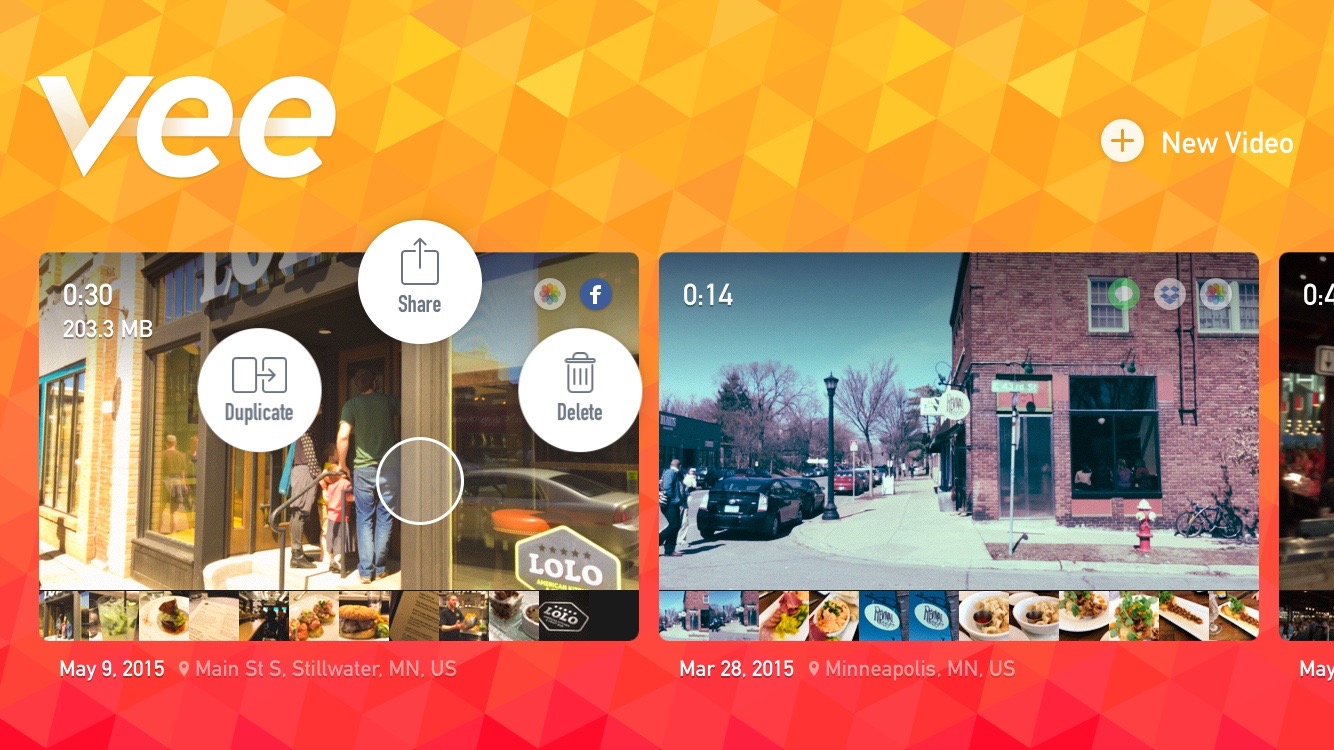
From the action menu you can:
-
Duplicate a video
This can be especially useful if you want to do alternate edits of your video, such as trimming it down to fit a specific time limit. Duplicated videos don’t use any extra storage space on your device.
-
Share a video
Opens the sharing sheet where you can pick from any of your sharing extensions or just save your video to the camera roll. We also provide built-in extensions for sharing to Vimeo, YouTube, Dropbox and Facebook. Read more about Sharing.
-
Delete a video
Removes a video from your device. Once you confirm deletion there isn’t a way to get the files back, so be sure you’re done with them!
Label your videos with locations
If you’re curious to remember where you shot a video you can turn on location tagging at any time by opening the Shooting Settings menu and toggling “Location” on. This will keep track of where each clip is shot as you shoot them, and show a label of that underneath the video on the Videos screen.