Sharing
Vee can share to all of your favorite services and apps using iOS’s system sharing sheet. Share your video using the Share button on the Shooting screen or from the Videos screen by pressing and holding on a video and choosing “Share”.
Sharing sheet
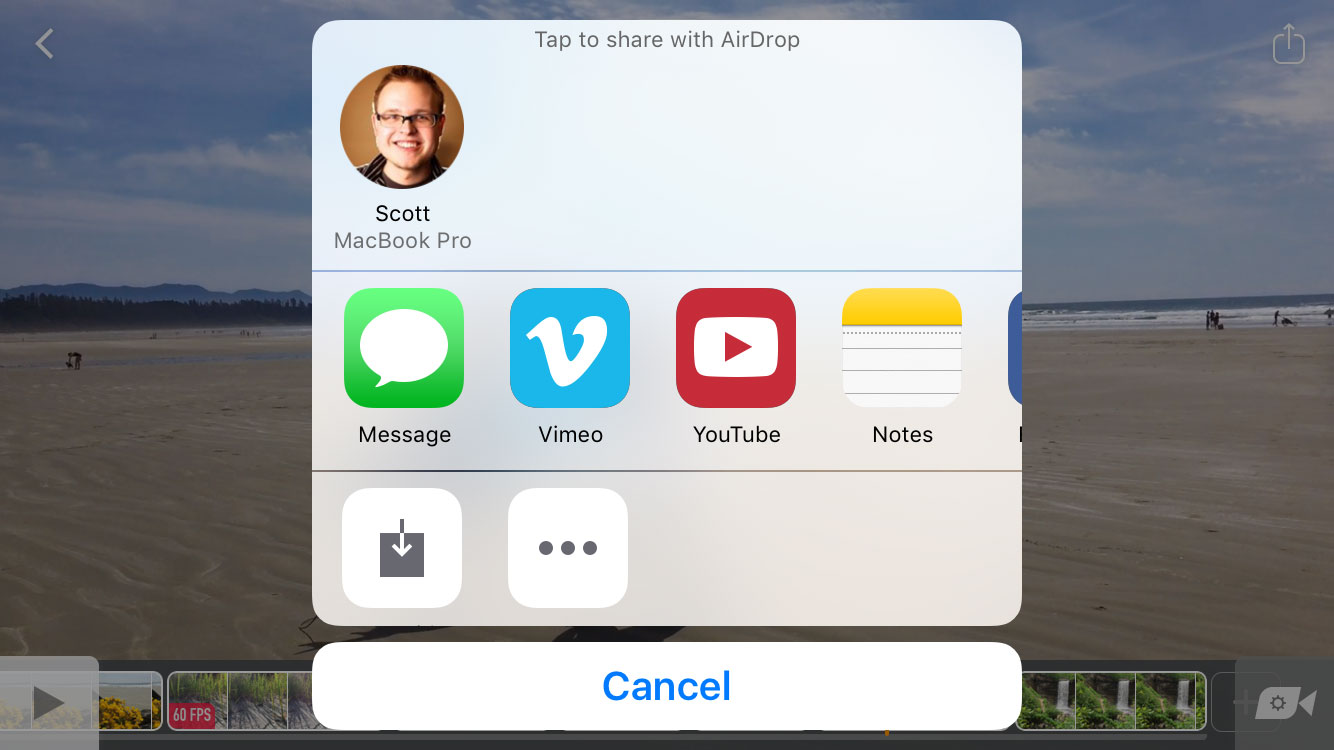
The sharing services that support video sharing will be shown in the top row of icons. Other sharing options, such as “Save Video” which saves to your camera roll, will be shown in the bottom row.
You can customize the options that appear, and change their order, by tapping the “More” button at the end of each row.
Exporting
In order to share your video, Vee needs to export it. The exporting speed depends upon on the length of your video, and the speed of your device, and it may take a little longer when using filters.
Vee can export in the background while your device is locked, or while you use other apps. Vee will send you a notification when the export is complete (so please allow Vee to send you notifications).
You can cancel an export by tapping anywhere on the screen while the export progress ring is showing. You will be prompted to confirm that you wish to cancel the export.
Enhanced sharing options
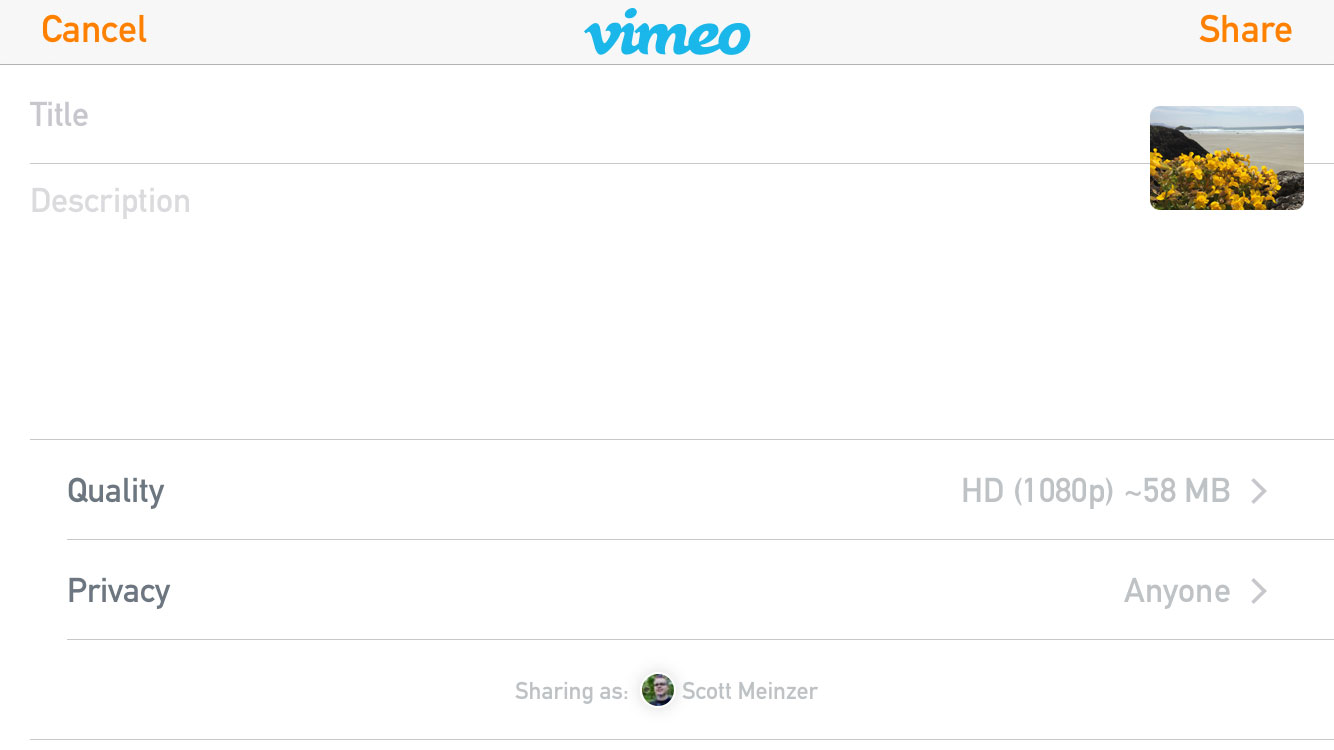
Vee provides special support for sharing to Vimeo, YouTube, Dropbox and Facebook. When you first use each of these options they will prompt you to authorize Vee to upload to your account.
Each of these options presents an opportunity for you to enter information about your video, such as its title and description, to choose the quality of the exported video, and to choose your privacy settings. Vee remembers your choices so it will quickly adapt to your preferences.
Quality
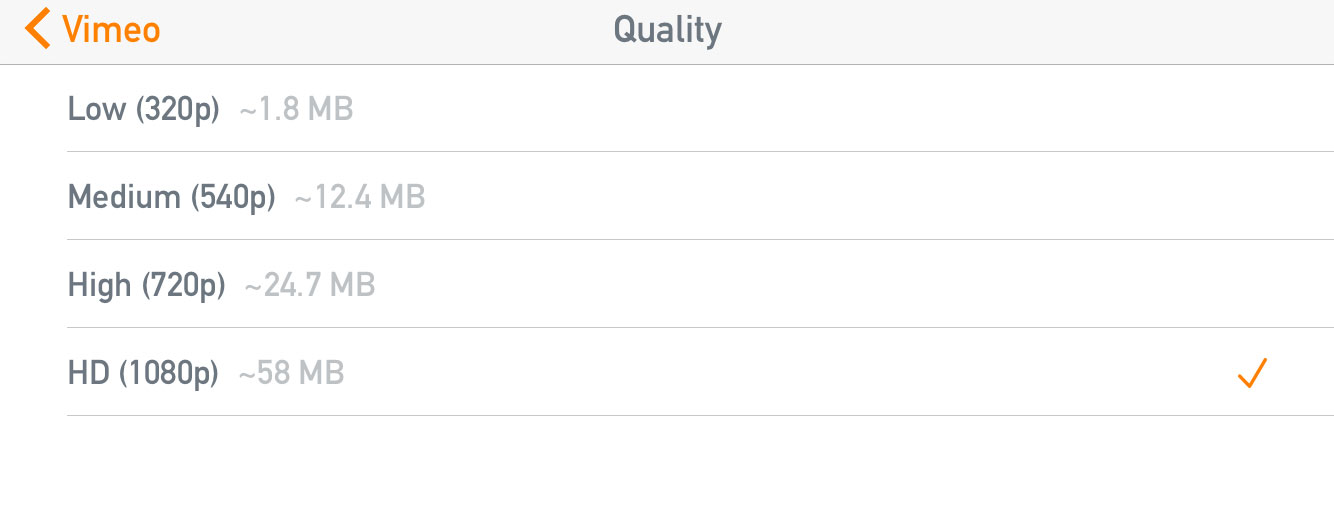
You can choose the quality of the exported video, to tradeoff between resolution and file size.
Uploading
Vee can upload in the background while your device is locked, or while you continue to use Vee or other apps. Vee will send you a notification when the upload is complete (so please allow Vee to send you notifications).
You can see the progress of your uploads on the Videos screen as an overlay on your video. Tap on the progress overlay to stop an upload.
Sharing videos to your computer
Use the following sharing options to transfer your finished video to your computer:
-
Airdrop
Airdrop is fast and simple. Ensure you have Airdrop turned on in the iOS Control Center, then look for your name and avatar in the Airdrop section of the sharing sheet. Tap your name to start sharing. You may need to accept the file on your computer.
-
Save Video
Saves your video to your camera roll. You can then sync your device with iTunes, use Image Capture on your Mac, or use any other method you’d normally use to copy photos and videos off your device.
-
Dropbox
If you have a Dropbox account, you can share to Dropbox and your video will automatically sync with your computer. Dropbox videos appear in the
Apps/Veefolder in your Dropbox.
iTunes File Sharing
You can access the raw clips from your Vee videos using iTunes File Sharing. Vee stores each of your videos in its own folder containing all of the clips that make up the video.
Use iTunes File Sharing to move videos between Vee on different devices, or to import clips into other software on your computer. Don’t use iTunes File Sharing to export your finished videos — see above for how to do that.
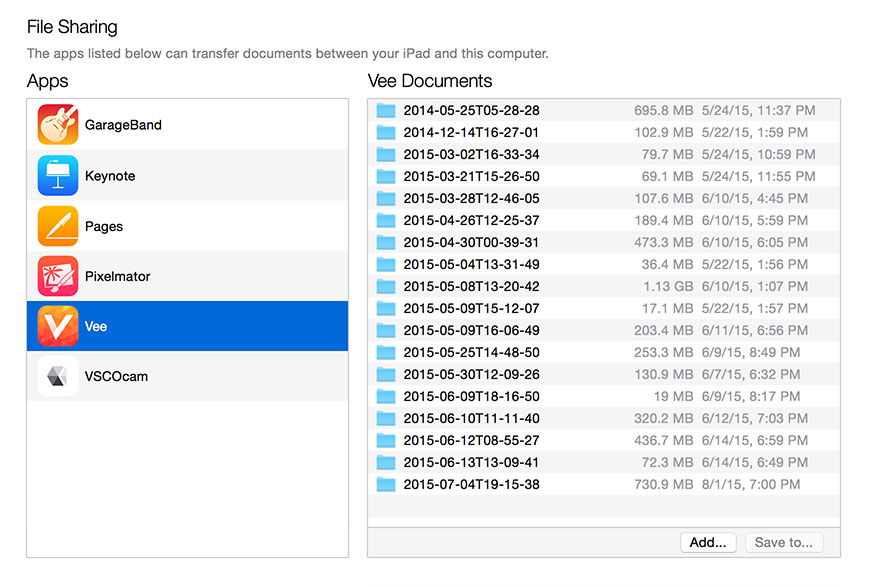
Using iTunes File Sharing
- Connect your device to your computer
- Launch iTunes
- Choose your device from the toolbar (underneath the rewind, play, fast-forward buttons)
- Choose the “Apps” screen from the drawer (left)
- Scroll down on the “Apps” screen until you see the “File Sharing” heading, then scroll down until you see “Vee”, choose “Vee”
- On the right of the list of apps, there will now be a list of “Vee Documents”. Note, you may need to scroll back up to see the top of the list if you have a lot of apps installed.
- You can drag and drop video folders out of iTunes to your Desktop, and from your Desktop into the list in iTunes (or use the “Add…” and “Save to…” buttons at the bottom of the list)
Note that after adding video folders to Vee, you need to quit and relaunch Vee on your device. To quit and relaunch Vee, double-tap the home button to reveal the multitasking view. Scroll to find Vee, then drag Vee’s screen up and off the top of your screen to quit it. Now relaunch Vee and your videos will appear.